Zweite Festplatte (SSD) im MacBook Pro
Meine Festplatte wurde voll und das MacBook Pro immer träger. Wie also das System wieder so richtig flott machen? Nachdem ich letztes Jahr den RAM Upgrade von 2GB auf 4GB durchgeführt wurde, führte nun kein Weg an einer SSD vorbei. Entschieden hatte ich mich schon seit längerem für eine SSD von Intel, habe aber abgewartet, bis die neuen SSD’s (320 Series) jetzt im Frühjahr veröffentlicht wurden.
 Also kam letzte Woche dann auch endlich meine 160GB Intel 320 Series SSD. Da 160GB natürlich heutzutage kaum mehr reichen, entschied ich mich, von meinem SuperDrive zu trennen und die SSD stattdessen einzubauen. Zwei Festplatten in einem MacBook! Ich kann an zwei Händen abzählen, wieviel DVD’s bzw. CD’s ich in den letzten 2 Jahren gebrannt oder gelesen habe, also fiel mir der Abschied des SuperDrives nicht schwer. Zumal es ja auch weiterhin als externes Laufwerk genutzt werden kann.
Also kam letzte Woche dann auch endlich meine 160GB Intel 320 Series SSD. Da 160GB natürlich heutzutage kaum mehr reichen, entschied ich mich, von meinem SuperDrive zu trennen und die SSD stattdessen einzubauen. Zwei Festplatten in einem MacBook! Ich kann an zwei Händen abzählen, wieviel DVD’s bzw. CD’s ich in den letzten 2 Jahren gebrannt oder gelesen habe, also fiel mir der Abschied des SuperDrives nicht schwer. Zumal es ja auch weiterhin als externes Laufwerk genutzt werden kann.
Der Einbau
Es gibt ja bereits Komplettpakete zu kaufen, wie zum Beispiel von hardwrk für 79,- EUR. Hier gibt es alles aus einer Hand: SSD-Gehäuse, SuperDrive Caddy, Einbauanleitung und Schraubendreher. Ich habe mich für die günstige Variante entschieden und mir für die SSD ein Optibay Gehäuse aus China bei ebay gekauft und ein externes USB 2.0 Gehäuse von DeLock für das SuperDrive. Hat mich keine 30,- EUR gekostet.
Der Einbau ist im Prinzip recht simpel, wer vorher noch nie das MacBook Pro geöffnet hat, der wird bei den Jungs und Mädels von ifixit.com fündig und kann sich dort gerne Schritt-für-Schritt Anleitungen für den Ein- und Ausbau anschauen.
Die Installation
Da meine bisherige Festplatte bereits randvoll war und sich im Laufe der letzten 2 Jahre doch einiges darauf angesammelt hatte, wollte ich unbedingt den Weg der Neuinstallation gehen und nicht die bisherige Festplatte auf die neue SSD clonen.
Genau hier wurde es bei mir hakelig. Das nunmehr externe SuperDrive im DeLock Gehäuse wurde unter OS X wunderbar erkannt, also schritt ich voran zur Neuinstallation von Snow Leopard. MacBook runterfahren, Neustart, Optionstaste drücken und warten bis das SuperDrive als Bootmedium angezeigt wird. Warten. Warten. Nichts. Einzig und allein meine bisherige Festplatte wurde angezeigt.
Zur Verfügung hatte ich eine Snow Leopard Retail DVD (10.6), sowie eine aktuelle 10.6.6 von einem 13,3″ MBP 2011, sowie meine alte Leopard DVD, die beim Kauf dabei war. Nach mehrmaligen Booten mit den unterschiedlichen DVD’s, Optionstaste, C-Taste und was weiß ich, gab ich auf. Das SuperDrive wurde über USB auch an einem aktuellen MBP 2011 erkannt, lediglich beim Booten zeigte es sich nicht. Das Laufwerk dreht kurz auf und dann wieder herunter, aber es bleibt verborgen.
Kurz in Foren und Blogs gesucht, die Lösung für das SuperDrive aber nicht gefunden. Angeblich soll es problemlos möglich sein, mit einem externen SuperDrive Laufwerk zu booten. Tja, scheinbar ein Montagsgehäuse von DeLock erwischt.
Um einem generellen SuperDrive Defekt aus dem Weg zu gehen, beschloss ich, das Prozedere nochmal rückgängig zu machen und habe die SSD kurzerhand wieder ausgebaut und das SuperDrive wieder in das MBP eingebaut. Einschalten, Options-Taste drücken, Medium erkannt – ich könnte jetzt von DVD installieren. Toll.
Etwas hats trotzdem gebracht: Ich habe herausgefunden, dass ich mit der aktuellen 10.6.6 Installations-DVD, die bei einem 13,3 ” MBP von 2011 dabei war, nicht installieren kann. Dies wird nicht unterstützt.
Half aber alles nix, ich habs wieder ausgebaut, SSD wieder ins Optibay Gehäuse und habe mir dann ein Image der Snow Leopard Retail DVD auf einen USB Stick gepackt. Das lief im Festplattendienstprogramm auch absolut problemlos, dauerte aber seine 20 Minuten. Nach dem Neustart wurde der USB-Stick dann auch erkannt und ich konnte installieren. Was echt flott ging, denn von dem Transcend 16GB USB Stick hat die Installation keine 15 Minuten gedauert und Snow Leopard einsatzbereit war.
Mühselig war es dann doch, die ganzen Updates herunterzuladen und neue Software einzuspielen. Den Migrationsassistenten habe ich nicht genutzt, stattdessen habe ich mein iCal, Mail und Adressbuch vorher über iBackup gesichert und neu eingespielt. Sehr empfehlenswertes Backup-Programm.
Den Rest, wie iTunes Library, iPhoto Library und Lightroom Katalog hatte ich ja noch auf der alten Festplatte und habe die Daten sukzessive auf die SSD kopiert.
Meine ganzen Fotos aus dem Lightroom Katalog liegen jetzt auf der HDD, der Katalog und die Vorschaubilder auf der SSD. Das bringt echte Performance. Genauso bin ich mit meiner iTunes Bibliothek vorgegangen.
Das System ist jetzt echt flott und macht wieder richtig Spaß. Keine langen Bootzeiten mehr und ein richtig schnelles Starten von Programmen (auch mehrere gleichzeitig) bringen die Intel SSD nicht aus dem Tritt.
Die Benchmarks
HDD
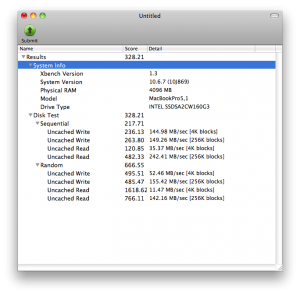 Fazit: SSD ist ein Muss, wenn man die letzte Performance rauskitzeln möchte. Ich will es nicht mehr missen.
Fazit: SSD ist ein Muss, wenn man die letzte Performance rauskitzeln möchte. Ich will es nicht mehr missen.

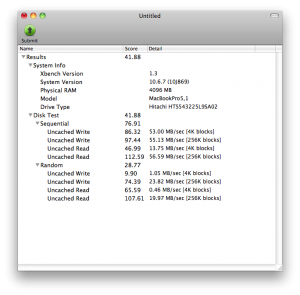


Trackbacks
[…] Festplatte auf dem MacBook Pro platzt aus allen Nähten und ich ich entschließe mich das SuperDrive auszubauen, um Platz für eine 160GB SSD und […]
Kommentare